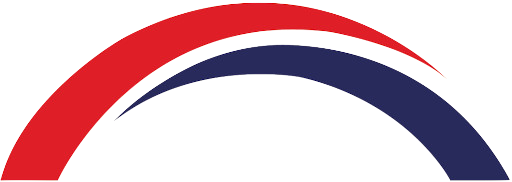Some of the applicants cannot access printer/scanner when need signing a document.
Please read the following carefully to see if it helps you to sign an electronic signature on your word documents.
Insert a signature
Your handwritten signature gives your document a personal touch. You can scan your signature and store it as a picture to insert in the document.
You can also insert a signature line to indicate where a signature should be written.
Create and insert a handwritten signature
You need a scanner to do this.
-
Write your signature on a piece of paper.
-
Scan the page and save it on your computer in a common file format: .bmp, .gif, .jpg, or .png.
For information on how to use your scanner, use the manufacturer’s manual or Web site.
-
Open the image file.
-
To crop the image, click it to open the Picture Tools Format tab, click Crop, and then crop the image.

-
Right-click the image, and then click Save as Picture to save the picture as a separate file.
-
To add the signature to a document, click Insert > Pictures.

Include typewritten text with your reusable signature
If you want information like your job title, phone number, or email address to be part of your signature, save it along with the picture as AutoText.
-
Type the text you want under the inserted picture.
-
Select the picture and the typed text.
-
Click Insert > Quick Parts.

-
Click Save Selection to Quick Part Gallery. The Create New Building Block box opens.

-
In the Name box, type a name for your signature block.
-
In the Gallery box, select AutoText.
-
Click OK.
-
When you want to use this signature, place the insertion point where you want to insert the signature block.
-
Click Insert > Quick Parts > AutoText, and then click the name of your signature block.
Insert a signature line
Use the Signature Line command to insert a signature line with an X by it to show where to sign a document.
-
Click where you want the line.
-
Click Insert > Signature Line.

-
Click Microsoft Office Signature Line.
-
In the Signature Setup box, you can type a name in the Suggested signerbox. You can also add a title in the Suggested signer’s title box.
-
Click OK. The signature line appears in your document.

How to create an electronic signature on Mac
Fill out and sign a PDF form in Preview on Mac
Some PDFs are forms you can fill out and then print or send. (PDF forms that aren’t editable won’t allow you to select or enter text.) If a form requires a signature, you can add your signature to the PDF.
Fill out a PDF form
-
In the Preview app
 on your Mac, open the PDF form.
on your Mac, open the PDF form. -
Click a field in the form, then type your text.
If you save the form (by choosing File > Export), you can close it, open it later, and continue to fill it out.
Create and use signatures
To sign PDFs, you can capture your signature using your trackpad, the built-in camera on your Mac, or your iPhone or iPad.
-
In the Preview app
 on your Mac, click the Show Markup Toolbar button
on your Mac, click the Show Markup Toolbar button  (if the Markup toolbar isn’t showing), then click the Sign button
(if the Markup toolbar isn’t showing), then click the Sign button  .
. -
Follow the onscreen instructions to create and save your signature.
-
Create a signature using your trackpad: Click Trackpad, click the text as prompted, sign your name on the trackpad using your finger, press any key, then click Done. If you don’t like the results, click Clear, then try again.
If your Mac has a Force Touch trackpad, you can press your finger more firmly on the trackpad to sign with a heavier, darker line.
-
Create a signature using your computer’s built-in camera: Click Camera. Hold your signature (on white paper) facing the camera so that your signature is level with the blue line in the window. When your signature appears in the window, click Done. If you don’t like the results, click Clear, then try again.
-
Create a signature using your iPhone or iPad: Click Select Device to choose a device (if more than one is available). On your device, use your finger or Apple Pencil (on iPad) to sign your name, then click Done. If you don’t like the results, click Clear, then try again.
If your Mac has a Force Touch trackpad, you can press your finger more firmly on the trackpad to sign with a heavier, darker line.
If you use VoiceOver, the built-in screen reader on Mac, you can add a description of a signature when you create one. This is especially useful if you create multiple signatures and need to distinguish between them to ensure you use the intended signature. Before you click or tap Done, click the Description pop-up menu, then choose a description, such as Initials, or choose Custom to create your own description.
-
-
Click the Sign button
 , then click the signature to add it to your PDF. (If you used VoiceOver to add descriptions of your signatures, VoiceOver reads the descriptions as you navigate the list of signatures.)
, then click the signature to add it to your PDF. (If you used VoiceOver to add descriptions of your signatures, VoiceOver reads the descriptions as you navigate the list of signatures.)Choose the signature you want to use, drag it to where you want it, then use the handles to adjust the size.
If you use iCloud Drive, your signatures are available on your other Mac computers that have iCloud Drive turned on.
Delete a saved signature
-
In the Preview app
 on your Mac, click the Show Markup Toolbar button
on your Mac, click the Show Markup Toolbar button  (if the Markup toolbar isn’t showing).
(if the Markup toolbar isn’t showing). -
Click the Sign button
 , position the pointer over the signature, then click the X to the right.
, position the pointer over the signature, then click the X to the right.
The signature is deleted from all apps that use Markup on your Mac computer. If you have iCloud Drive turned on, the signature is also deleted from your other Mac computers that use iCloud Drive.